Aide en ligne
Sanako Pronounce
Synthèse et reconnaissance vocales
Sanako Pronounce vous permet de créer des exercices « Audio Actifs Comparatifs » à partir de quelques phrases ou mots. Le mode Éditeur est utilisé pour créer des exercices à partir d’un simple texte. Si vous avez déjà le texte, vous pouvez le convertir en exercice de prononciation interactif en quelques minutes.
Sanako Pronounce démarre systématiquement en mode « ACTIVITÉ ». Pour créer un exercice, cliquez sur l’onglet « ÉDITEUR ».
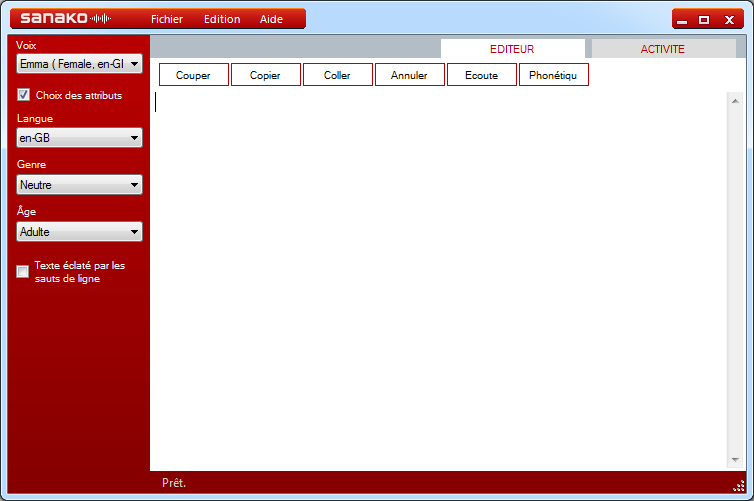
En pratique, vous disposez de trois méthodes pour créer votre exercice.
- Saisir le texte dans la fenêtre de l’Editeur
- Copier et coller le texte à partir d’un document existant
- Copier et coller le texte à partir d’une page Internet
Les deux dernières méthodes peuvent être accomplies en utilisant les raccourcis standards Windows pour la copie et le collage de texte, les boutons de fonctions situés au sommet de la fenêtre de l’éditeur ou le menu Edition – Coller.
Sanako Pronounce supporte tous les caractères UNICODE présents dans les polices de caractères installées sur l’ordinateur pour de multiples langues, comme le Français, l’Anglais, l’Allemand, l’Espagnol, etc. Ceci est essentiel pour que la production vocale soit la plus authentique possible – si un mot doit inclure un caractère spécial ou un accent, alors il faudra l’utiliser.
Le logiciel utilise le texte pour l’éclater en phrases en utilisant une certaine logique.
- Lorsqu’il « voit » un point « . », il éclate le texte pour créer une nouvelle phrase.
- Si un texte contient plus de 40 caractères sans point, il recherche des caractères de ponctuation «,;:» pour créer de nouvelles phrases. Cependant, si ce processus crée une phrase de moins de 10 * caractères, il la laissera telle quelle jusqu’à la fin de la phrase.
Vous pouvez considérer ce mode de fonctionnement pour votre texte original.
Vous pouvez également sélectionner l’option « Texte éclaté par les sauts de ligne ». Il vous suffit alors d’ajouter un retour de ligne pour créer les phrases que vous désirez.
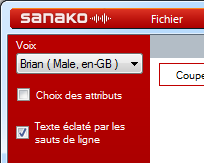
Vous pouvez basculer entre les modes ACTIVITÉ et ÉDITEUR pour vérifier le rendu, jusqu’à ce que le contenu corresponde à votre attente.
Avant de sauvegarder, vous pouvez cocher la case « Choix des attributs » et sélectionner la langue requise, ainsi que le genre et l’âge, comme le montre la capture ci-dessous.
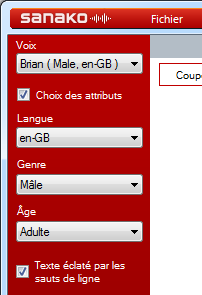
Si vous sauvegardez ces paramètres, le système d’exploitation Windows recherchera parmi les voix de synthèse disponibles celle qui se rapproche le plus de vos exigences dès lors que l’exercice sera ouvert dans l’onglet ACTIVITÉ.
Sélectionnez le menu Fichier ► Sauvegarde ► Gabarit d’exercice.
Donnez un nom à votre fichier puis cliquez sur Enregistrer.