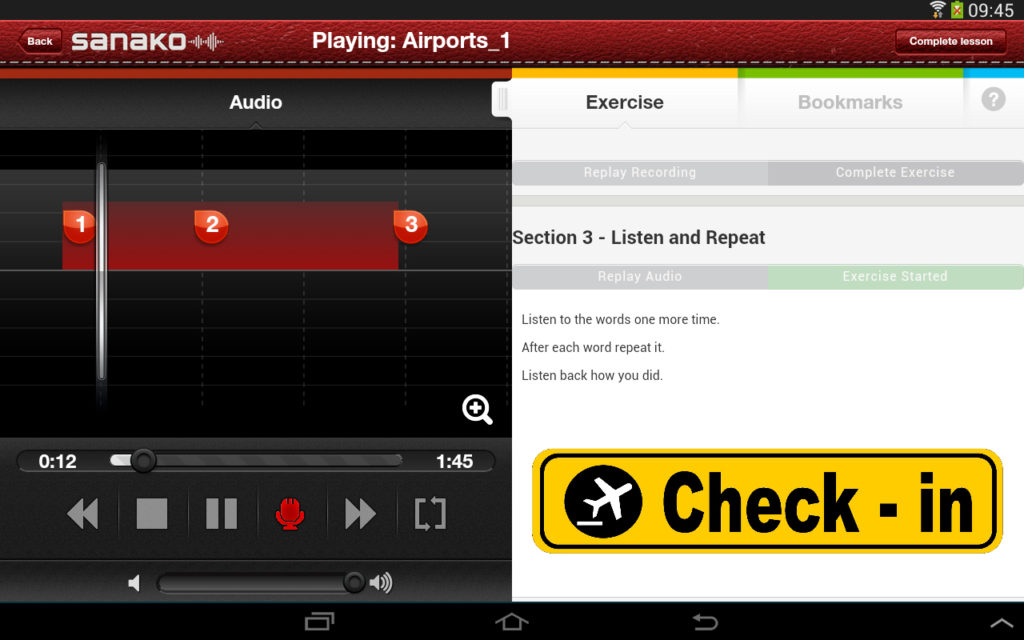Audio
La section Audio apparaît dans cette fenêtre. Lorsque vous êtes en lecture ou en enregistrement, le curseur vertical se déplace pour vous indiquer à quel endroit vous vous trouvez. L’enregistrement Professeur est affiché en rouge, votre enregistrement est affiché en gris.
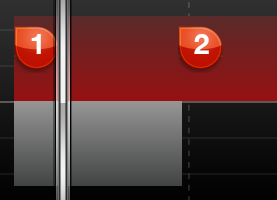
Si le document contient des signets, ils seront affichés sous forme de nombres à l’endroit où ils se situent dans le dégradé rouge de la piste Professeur. Cliquer sur un signet vous déplace instantanément à cet endroit.

Vous pouvez cliquer sur la loupe pour basculer le facteur de zoom de l’affichage.
La partie centrale de lecteur multimédia vous fournit des informations et des options pour l’utilisation du matériel audio.
Vous pouvez déplacer le curseur pour vous déplacer dans le document. La valeur de droite (ici 1:45) indique la durée du fichier audio en minutes:secondes. La valeur de gauche (0:12) indique la position actuelle dans le document.
Les boutons de fonctions disponibles sont les suivants :

Bobinage arrière – Déplace le curseur de 10 secondes vers l’arrière
Arrêt – Arrête la lecture et positionne le curseur à 0:00
Lecture – Démarre la lecture à partir de la position du curseur
Enregistrement – Démarre l’enregistrement de votre voix. L’icône d’enregistrement deviendra rouge lorsque l’enregistrement sera activé, un autre clic basculera l’enregistrement en pause.
Bobinage avant – Déplace le curseur de 10 secondes vers l’avant
Répétition – Une fois activé, la lecture se fera en boucle
Le niveau d’écoute peut être modifié en déplaçant le curseur de volume situé en bas de l’écran du lecteur.

Lorsque le curseur est en butée gauche, le son est coupé et une croix rouge apparaîtra.
Lorsque vous avez terminé l’exercice ou que vous désirez renvoyer votre travail au professeur, cliquez sur l’icône Complete lesson située dans le coin supérieur droit de l’écran.
Exercice
Si le contenu est au format MFF (Multimedia File Format), le lecteur affichera également dans l’onglet Exercise une série d’instructions et de boutons.

Déplacez le curseur vers la gauche pour ouvrir complètement le contenu de l’exercice.
Pour démarrer l’exercice, cliquez sur l’icône Start Exercise.
Une fois que l’exercice a commencé, le texte de l’icône change pour indiquer Exercise started. A la fin de la lecture du document, vous aurez la possibilité de sélectionner l’icône Replay Audio si vous désirez écouter le document une fois de plus.
Veuillez noter que si l’exercice nécessite l’enregistrement de votre voix, le microphone sera automatiquement activé lorsque l’enregistrement sera nécessaire.
Une fois l’exercice terminé, vous pouvez cliquer sur l’icône Complete Exercise.
Vous aurez alors la possibilité d’écouter n’importe quel enregistrement effectué en cliquant sur l’icône Replay Recording.
Lorsque vous avez terminé l’exercice ou que vous désirez renvoyer votre travail au professeur, cliquez sur l’icône Complete lesson située dans le coin supérieur droit de l’écran.