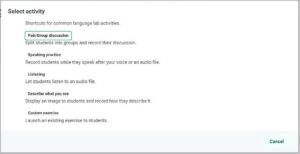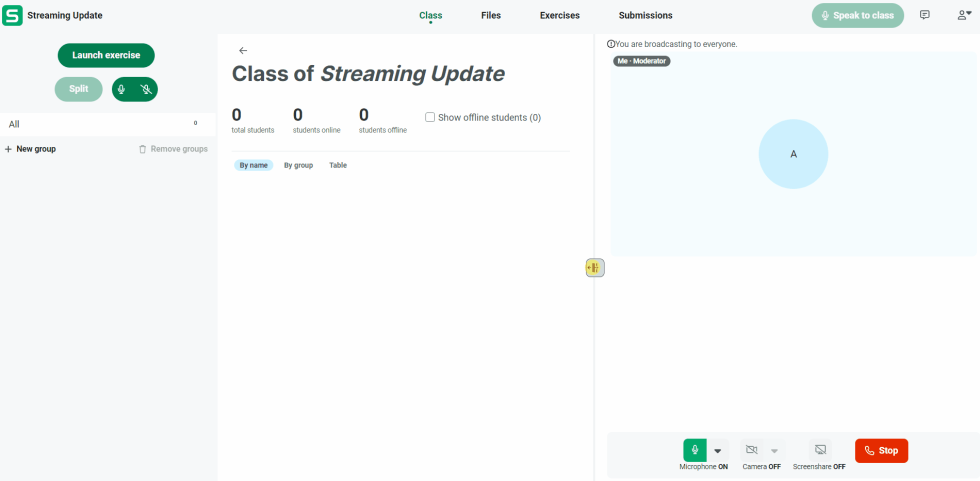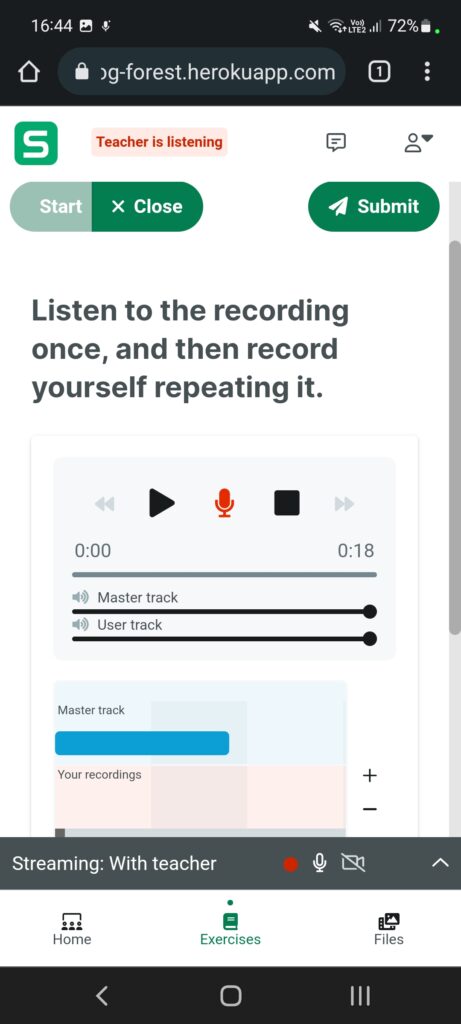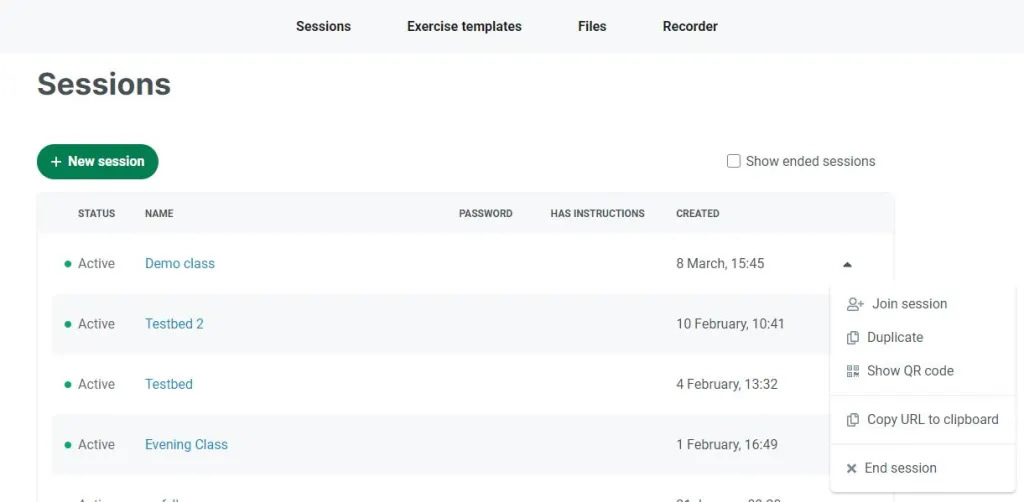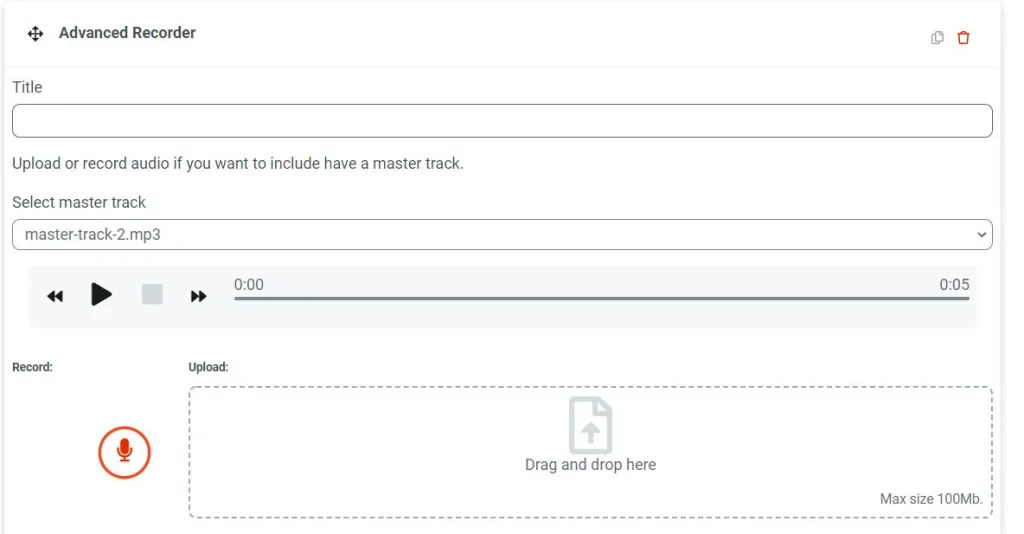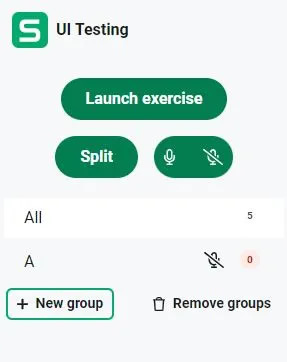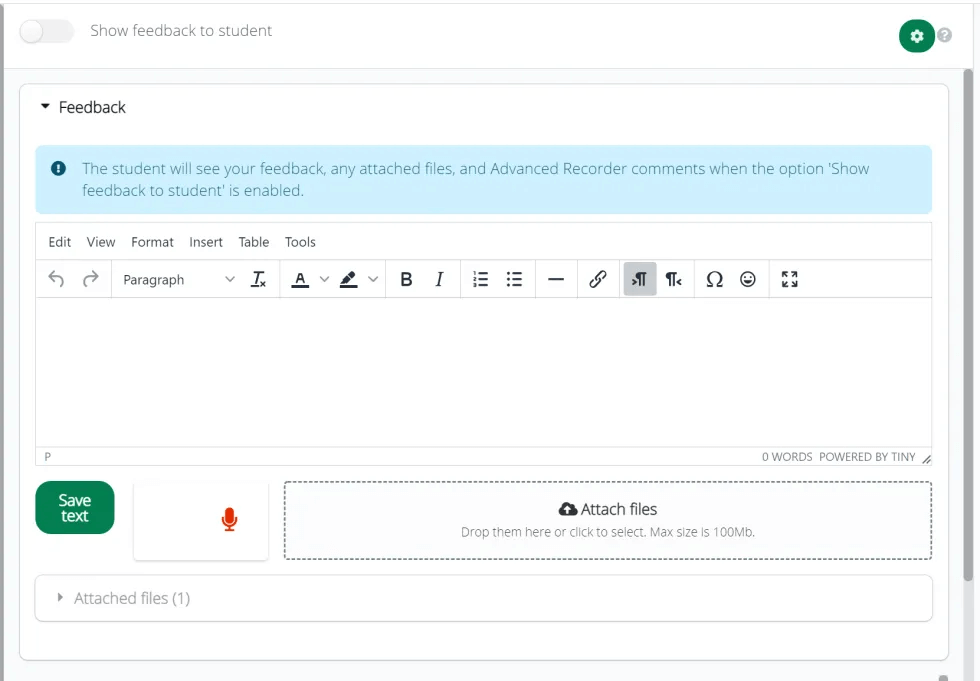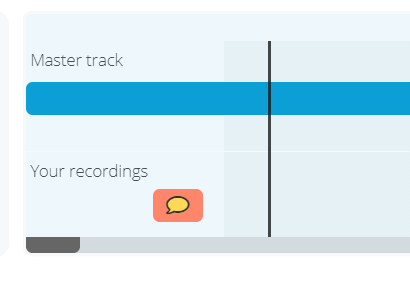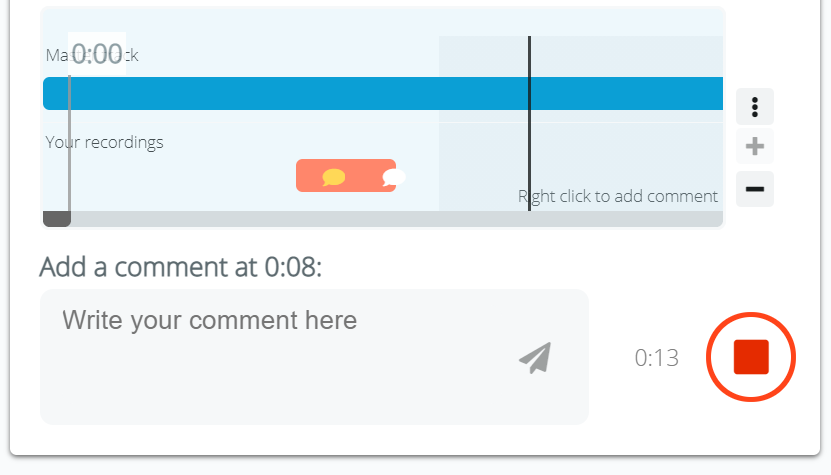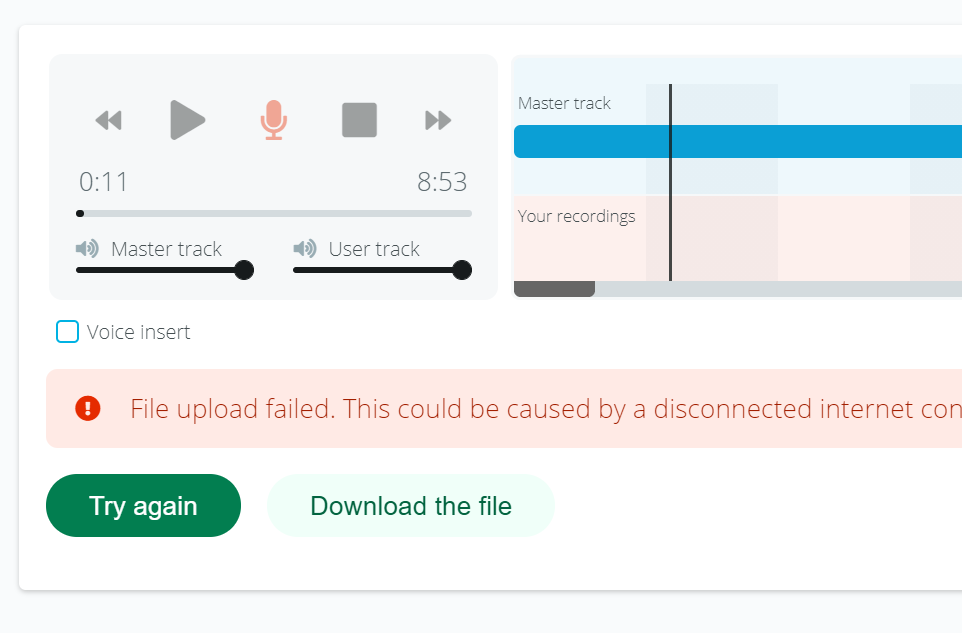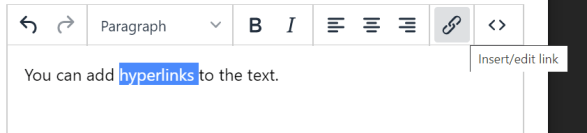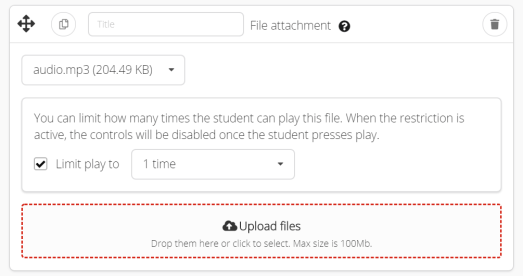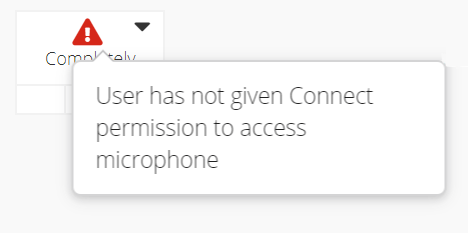Aide en ligne
Sanako Connect
Environnement de classe en ligne pour l'apprentissage des langues et bien plus...
Cette nouvelle version comprend un Mode Examen, la possibilité de répartir un exercice sur plusieurs pages.et la possibilité d’importer des fichiers .MFF (.mff est le format de fichier des solutions Sanako existantes, comme Sanako Study).
Nouvelle fonctionnalité : Mode Examen
Le Mode Examen est une nouvelle fonctionnalité qui offre plus de flexibilité aux enseignants. Les exercises peuvent être exécutés en “Mode Examen”, qui supprime toutes les possibilités de navigation chez les étudiants et ajoute des fonctionnalités comme la collecte automatique à la fin de l’examen.
Les différences entre un examen et un exercice standard sont les suivantes :
- Les étudiants ne verront le contenu de l’exercice qu’après avoir commencé leur travail
- Une fois commencé, un examen ne peut pas être fermé – juste soumis. De plus, la liste des exercices sera fermée et aucun autre exercice ne pourra être affiché tout au long de la durée de l’exercice.
- A la fin de l’examen, il sera automatiquement soumis à l’enseignant pour correction.
- Si l’examen est divisé en plusieurs pages, les étudiants ne peuvent pas naviguer entre les pages (voir ci-dessous “Pagination d’exercices”).
Nouvelle fonctionnalité : Pagination d’exercices
Répartir le contenu de vos exercices sur plusieurs pages vous permet de créer des progressions dans vos exercices. La navigation au sein de vos exercices est également simplifiée en utilisant moins les barres de défilement. De plus, les exercices paginés sont automatiquement vérifiés pour s’assurer que les apprenants ont effectué toutes les tâches avant de soumettre l’exercice et ils reçoivent une notification en cas d’exercice incomplet.
En Mode Examen, la navigation vers les pages précédentes est désactivée.
Nouvelle fonctionnalité : Gabarits d’activités prédéfinis
Nous avons ajouté les activités d’apprentissage des langues les plus fréquemment utilisées dans Connect en tant que gabarits d’activités prédéfinis. Ces flux de travail guident l’enseignant dans la configuration de l’activité en quelques clics. Il ne reste plus à l’enseignant qu’à cliquer sur “Play” ou “Record”, selon l’activité et Connect s’occupe du reste.
Les activités proposées sont :
- Discussion en paire/groupe
- Production Orale
- Compréhension Orale
- Décrivez ce que vous voyez
Vous pouvez accéder à ces nouveaux gabarits en cliquant sur le bouton “Launch Exercise” :
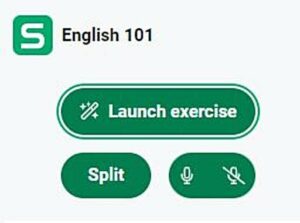
Vous verrez alors un nouveau menu où vous pourrez sélectionner l’activité :
Le lancement d’exercices existants est disponible comme dernière sélection dans ce menu.
Cette mise à jour inclut une nouvelle interface pour les appels vidéo et le partage d’écran, ajoute des options de vidéo et de partage d’écran pour les groupes, ainsi qu’une prise en charge mobile complète.
Support complet des mobiles
Avec cette mise à jour, l’interface utilisateur mobile a été entièrement retravaillée et les téléphones mobiles sont désormais entièrement pris en charge dans Connect.
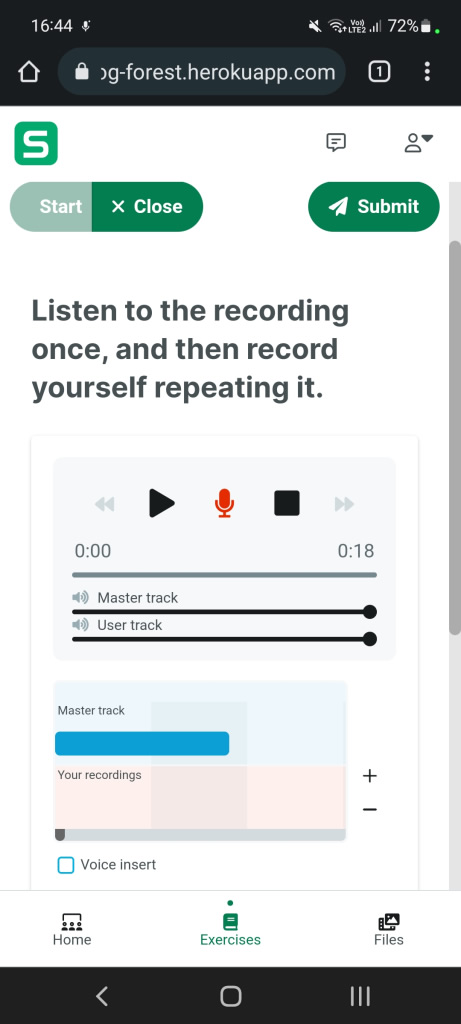
L’interface utilisateur mobile possède la navigation en bas de l’écran (Accueil, Exercices, Fichiers).
CONSEIL : Les QR codes sont un moyen simple d’inviter vos élèves à la session. Sanako Connect crée automatiquement des QR Codes pour chaque session, et vous pouvez y accéder soit à partir de la vue de création de session, soit à partir de votre menu Enseignant au sein d’une session. Nous avons inclus un exemple de code QR ci-dessous :
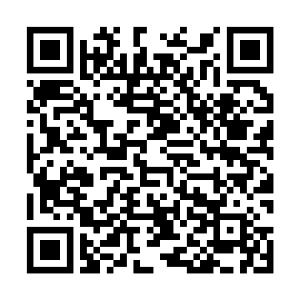
Essayez d’ouvrir l’application appareil photo de votre téléphone et de scanner ce code QR
Mise à jour de l’interface de diffusion
La nouvelle interface de diffusion comprend des boutons pour contrôler votre microphone, votre webcam et le partage d’écran :

Nouveaux boutons de l’interface de diffusion
Sur les ordinateurs, la fenêtre de diffusion peut être librement redimensionnée pour s’adapter à la situation actuelle. Saisissez simplement la barre et faites-la glisser pour redimensionner.
Sur les appareils mobiles, la fenêtre de diffusion est facilement accessible, comme sur votre service de streaming préféré :
La fenêtre de diffusion est accessible depuis la navigation du bas
Nouvelle fonctionnalité : Appels de Groupes vidéo
Les appels de groupes vidéo sont désormais disponibles chaque fois que les élèves font partie d’un groupe et que l’audio est activé. L’élève dispose des mêmes commandes de diffusion que l’enseignant et peut facilement redimensionner ses fenêtres de diffusion.
Nouvelle fonctionnalité : Partage d’écran pour les étudiants
Les étudiants peuvent désormais partager leurs écrans lorsqu’ils sont dans un groupe avec l’audio activé, ou dans un appel privé avec l’enseignant. Sur les téléphones portables, le partage d’écran n’est pas disponible.
Correctif :
- Correction d’un problème où l’entrée dans une session en tant qu’étudiant avec des lettres majuscules dans le nom provoquait le masquage d’un message d’erreur.
Cette mise à jour propose un nouveau look pour une grande partie de l’application, ainsi que d’autres améliorations.
Nouvelle interface utilisateur :
Avec ces améliorations de l’interface, nous avons terminé la refonte graphique de Connect et chaque vue est désormais uniforme dans le fonctionnement de la navigation.
« Join session » et les autres fonctionnalités se trouvent désormais dans le même menu.
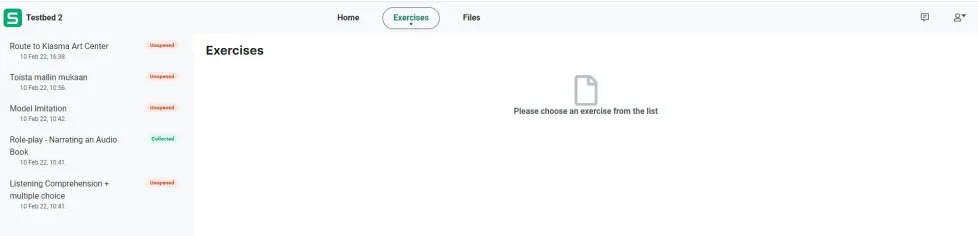
Le côté étudiant a également été mis à jour et est maintenant plus facile à utiliser.
Nouvelle fonctionnalité : les enseignants peuvent enregistrer la piste principale directement dans le magnétophone avancé.
Nous avons ajouté une option d’enregistrement audio dans le Magnétophone Avancé. Cela signifie que vous pouvez ajouter vos commentaires ou vos modèles de répétition directement dans le Magnétophone Avancé. Cliquez simplement sur « Record » et l’enregistrement résultant sera automatiquement ajouté en tant que piste principale que vos élèves pourront écouter.
Cliquez sur le bouton Microphone rouge pour démarrer l’enregistrement de la piste principale.
Amélioration : Suppression simultanée des groupes plus facile
Nous avons également ajouté l’option de suppression de tous les groupes. Pour éviter les erreurs de manipulation, vous recevrez une confirmation avant la suppression des groupes. Cette fonctionnalité se trouve commodément juste à côté du bouton « + New Group » dans l’interface :
Cliquer sur « Remove groups » supprimera tous les groupes à la fois.
Correctifs apportés par cette mise à jour
- Correction d’un problème où l’écoute discrète d’un élève était interrompue lorsque l’élève recommençait à enregistrer
- Correction d’un problème où la suppression de groupes entraînait un écran blanc
- Correction d’un problème où l’importation d’un exercice depuis le menu du modèle vers une session où les étudiants étaient connectés entraînait des pièces jointes manquantes
- Correction d’un problème où un exercice contrôlé par l’enseignant ne pouvait pas enregistrer plus de 2 minutes avec le magnétophone simple
- Correction d’un problème où la modification des instructions de session à partir du menu de l’enseignant provoquait une erreur
- Ajout de l’option permettant aux utilisateurs administrateurs de voir la date et l’heure de la dernière connexion pour les enseignants et les participants à la session
Cette mise à jour a pour but d’améliorer l’un des points essentiels de l’enseignement et de l’apprentissage en ligne : La qualité et la fiabilité du streaming audio/vidéo.
Dans les environnements en ligne tels que Connect, WebRTC (Web Real-Time Communication) est une spécification utilisée pour faire fonctionner les connexions audio et vidéo entre les utilisateurs. Dans notre cas, il s’agit d’enseignants et d’élèves.
Nous sommes prêts à déployer cette nouvelle expérience mais, avant d’effectuer ce changement, nous vous invitons à l’essayer.
Voici comment essayer le nouveau service WebRTC pour Sanako Connect :
- Connectez-vous à Sanako Connect avec vos identifiants
- Cliquez sur « + New session »
- Dans la fenêtre des options de session, vous verrez un nouveau champ sous « Password », comme ci-dessous :
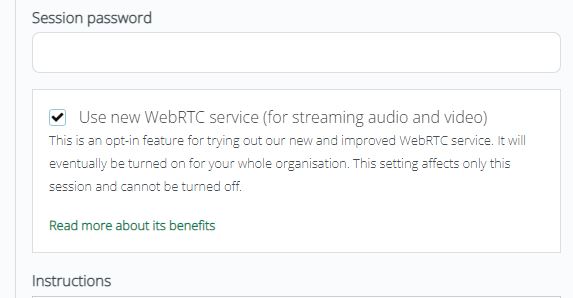
- Cochez la case à côté du texte “Use new WebRTC service” et créez la session comme vous le feriez normalement. Cette session utilise désormais le nouveau service WebRTC.
Remarques :
- Cette fonctionnalité n’est actuellement disponible que pour les nouvelles sessions. Vos sessions existantes utiliseront l’ancien service WebRTC.
- Lorsque vous parlez avec un élève individuel ou que vous utilisez Speak to Class, la fenêtre de partage de votre webcam s’affiche. Cela vous permet d’activer immédiatement le partage de webcam si nécessaire. Par défaut, votre webcam n’est pas partagée.
- Cette fonctionnalité peut également être activée en permanence par l’administrateur de votre établissement. Cependant, nous l’activerons pour tous les comptes plus tard cette année.
- Si vous voyez le message ci-dessous, votre établissement utilise déjà le nouveau service WebRTC amélioré :
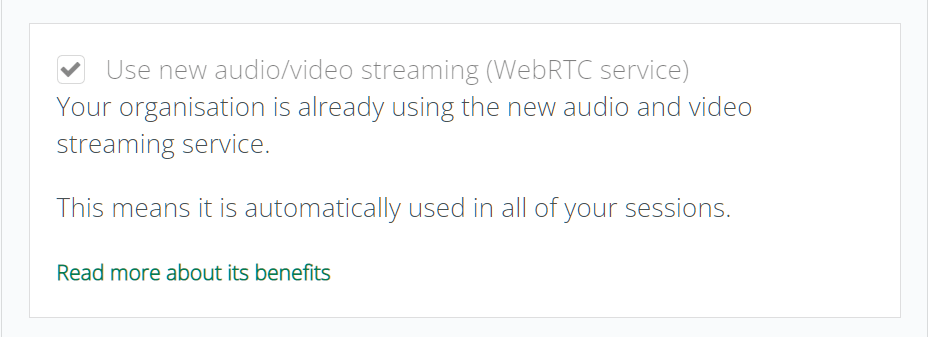
Cette mise à jour inclut l’un des changements les plus importants pour Connect – Le contrôle des exercices par les enseignants !
Il y a une raison pour laquelle cela a été l’une des fonctionnalités les plus demandées : en tant qu’enseignant, vous pouvez désormais piloter l’enregistrement pour vos élèves. Incluez simplement l’un des Magnétophones dans votre exercice et vous pourrez contrôler le magnétophone de vos élèves en temps réel. Toutes les autres parties sont également sous votre contrôle, alors assurez-vous d’explorer les instructions trouvées ici sous « Exercices contrôlés par le professeur » ou directement à partir de la vue de la Classe dans l’une de vos sessions (Instructions en Anglais dans ce cas) :
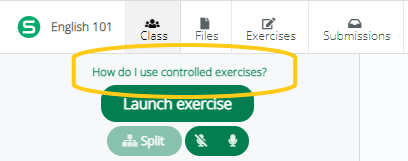
Lien direct vers les instructions en Anglais dans la vue de classe – côté enseignant
Le point à retenir est le suivant : vous pouvez désormais créer toutes les activités de laboratoire de langues traditionnelles dirigées par un enseignant dans Connect et les contrôler pour les étudiants. Pas mal ! Cela signifie également que ce sera plus facile pour vos étudiants et qu’ils pourront se concentrer sur l’utilisation active de la langue cible.
Cette mise à jour comprend également la possibilité de définir l’heure de début et de fin des vidéos Youtube. Cela signifie que vous pouvez facilement choisir quelle partie de la vidéo vos élèves verront, au lieu de la vidéo entière.
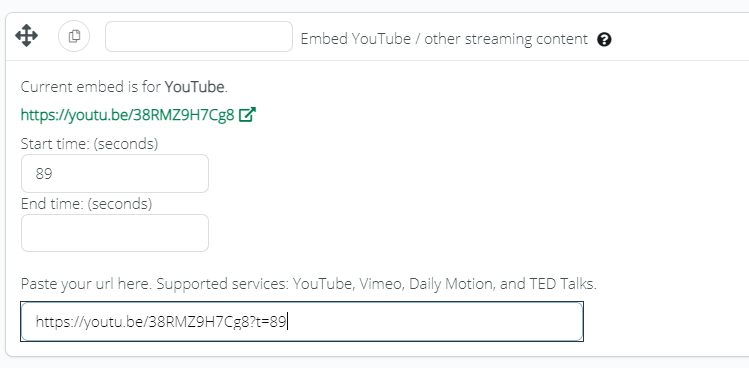
Deux nouvelles fonctionnalités souvent demandées dans cette mise à jour : les appels vidéo entre l’enseignant et l’élève, et la possibilité de définir plusieurs bonnes réponses dans les tâches “Questions-Réponses” et “Exercice à trous”.
D’abord les appels vidéo. Auparavant, l’enseignant pouvait soit écouter soit parler avec un élève. Lancer un appel vidéo est maintenant une troisième option possible.
Comme pour l’audio, l’enseignant entendra également ce que l’élève écoute à partir d’un lecteur audio ou d’un enregistreur avancé (fonctionnalité non pris en charge par l’iPad).
Les bonnes réponses multiples permettent à l’enseignant de définir plusieurs réponses qui seront considérées comme justes. Séparez simplement les bonnes réponses avec une barre verticale “|”. L’éditeur d’exercices est mis à jour avec des instructions sur la façon de procéder.
Cette version comporte trois mises à jour qui rendent l’enseignement encore plus flexible, selon vos souhaits.
Tout d’abord, un nouveau bloc d’exercices qui facilite l’intégration du contenu d’autres services dans Sanako Connect.
Si vous utilisez une application qui vous donne un code d’intégration, choisissez simplement Incorporer le contenu et collez-le. C’est tout ce qui est nécessaire.
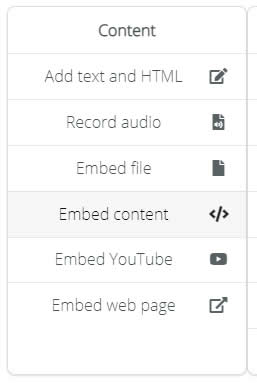
La deuxième mise à jour permet à l’enseignant d’écouter ce que l’élève écoute dans Connect. Cela couvre les lecteurs audio et le magnétophone avancé, et fonctionne dans des conversations privées entre l’élève et l’enseignant.
Enfin, vous pouvez désormais filtrer les étudiants hors ligne de la vue de la classe pour vous concentrer sur les étudiants présents.

Bien qu’il y ait eu quelques correctifs et autres modifications dans Connect en février, il n’y avait pas eu de nouvelle fonctionnalité depuis longtemps. Cela arrive maintenant, avec la sortie de nouvelles fonctionnalités de commentaires et la prise en charge des sous-titres pour les vidéos.
Pièces jointes et audio pour les commentaires
En plus des commentaires écrits, l’enseignant peut maintenant enregistrer un commentaire audio et joindre des fichiers à ses commentaires. Les commentaires seront visibles par les élèves lorsque le commutateur ” Show feedback to student ” sera activé. Cette option était auparavant disponible dans le menu des paramètres.
Commentaires audio dans le Magnétophone avancé
Il s’agit d’une mise à jour majeure pour le magnétophone avancé. L’enseignant peut ajouter du texte et de l’audio à la chronologie, ce qui permet d’effectuer des commentaires détaillés. L’élève peut alors consulter les commentaires écrits et écouter les commentaires audio.
Une future mise à jour permettra d’écouter les commentaires audio insérés dans la chronologie, comme les enregistrements insérés avec la fonctionnalité d’insertion vocale.
Prise en charge des sous-titres pour les vidéos
Après avoir téléchargé un fichier vidéo, vous pouvez y ajouter plusieurs pistes de sous-titres ou de titres. Cela facilite l’accessibilité des vidéos et permet de nouvelles activités avec les étudiants.
Possibilité de téléchargement en situations d’erreur
Si, pour une raison quelconque, le téléchargement d’un enregistrement étudiant échoue – la connexion d’un utilisateur peut par exemple être interrompue – il serait bon d’enregistrer ces fichiers d’une manière ou d’une autre. L’élève peut réessayer d’importer ou de télécharger le fichier afin qu’il ne soit pas perdu.
Une nouvelle fonctionnalité souvent demandée est maintenant disponible ! Lorsque vous lancez l’application ou accédez aux paramètres depuis le menu principal de la session, vous pouvez désormais sélectionner le microphone et la webcam que vous souhaitez utiliser dans la session.
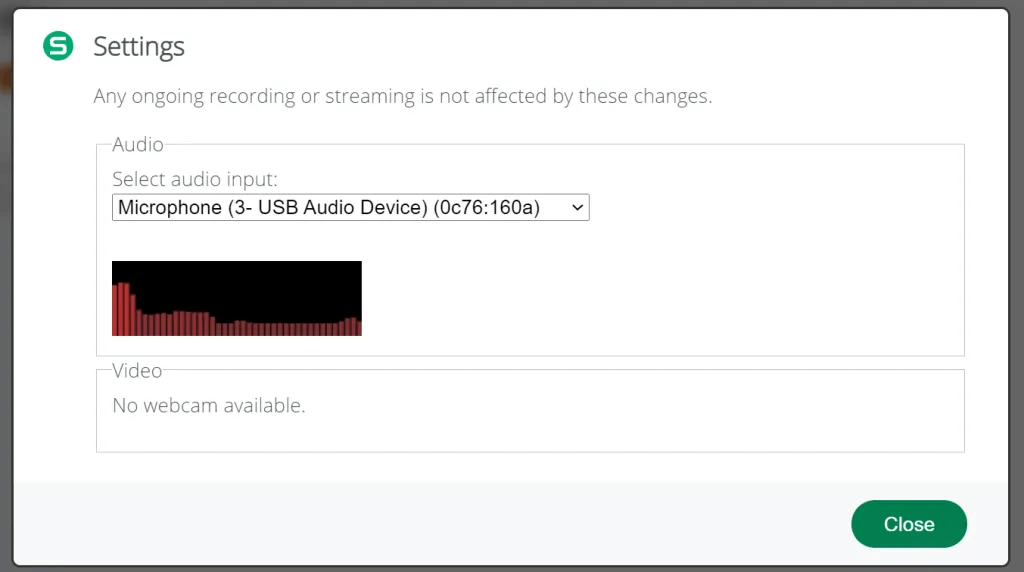
Ceci est pratique pour vérifier le fonctionnement du périphérique que vous souhaitez utiliser.
Seuls les paramètres audio seront affichés pour les étudiants, mais nous travaillons à proposer des conversations vidéo individuelles entre l’enseignant et l’élève.
Un autre changement lié au lancement de l’application est que le jeton étudiant sera affiché automatiquement pour les nouveaux participants, et la possibilité de changer de profil est également fournie au lancement. Cela signifie qu’il est plus facile qu’auparavant d’utiliser Connect sur différents appareils avec le même profil utilisateur.
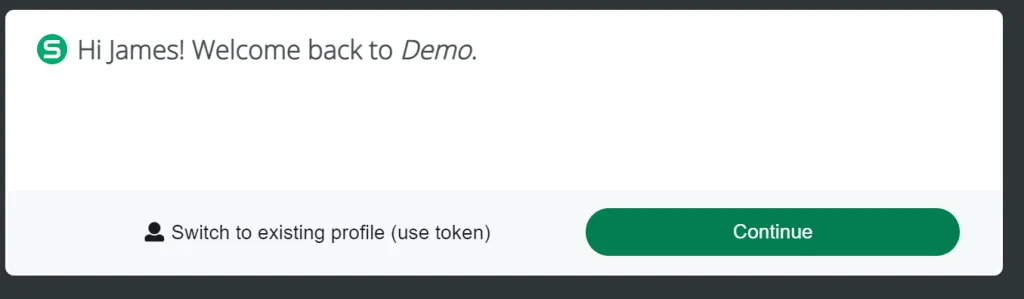
La première mise à jour de cette année apporte quelques petites améliorations à l’éditeur. La police de l’éditeur et la taille de la police correspondent désormais au contenu réel et à ce que vous voyez dans l’aperçu.
Il existe également une nouvelle façon de diviser le contenu avec une ligne horizontale :
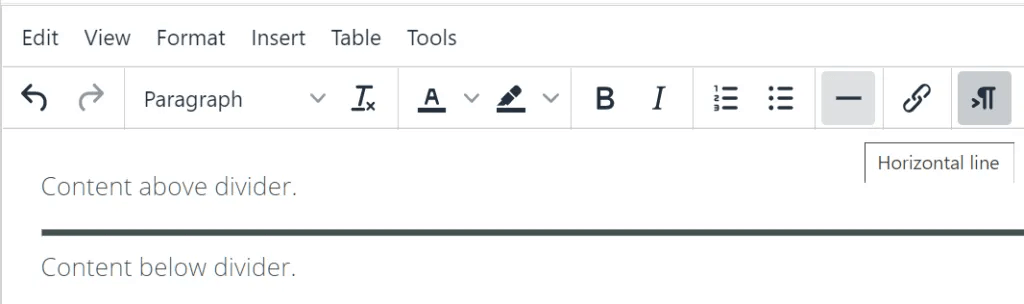
Dernière mise à jour de cette année !
Cette version apporte une refonte des composants audio, ce qui signifie que le magnétophone simple et le magnétophone avancé sont maintenant très différents, ainsi que le lecteur audio. Les nouveaux composants peuvent également être utilisés uniquement avec un clavier et fonctionnent mieux sur les appareils mobiles.
Il existe également des améliorations d’accessibilité tout autour de l’application étudiante, ce qui signifie que chaque partie de celle-ci devrait maintenant être accessible. Si vous remarquez quelque chose qui pourrait être amélioré, faites-le nous savoir.
Joyeux Noël et bonnes fêtes !
Cette semaine, nous commençons à déployer une fonctionnalité très demandée : le partage d’exercices !
Le partage d’exercices et les gabarits d’exercices aident à la réutilisation des exercices – plus besoin de repartir à zéro pour chaque session.
Les enseignants disposent de leurs gabarits d’exercices personnels dans leur tableau de bord, et ils peuvent à la fois importer des gabarits dans des sessions et créer des gabarits à partir d’exercices de session. De cette façon, vos exercices existants peuvent être réutilisés.
Il est également possible de partager des gabarits au sein de votre établissement. Cela signifie qu’une fois un gabarit partagé, d’autres utilisateurs du même établissement peuvent l’afficher et l’importer dans leur propre compte. Cela crée une copie personnelle du gabarit, de sorte que les autres utilisateurs ne peuvent pas modifier vos modèles. Vous pouvez supprimer ce partage à tout moment.
Voir la page Gabarits d’exercices dans l’aide en ligne.
Cette mise à jour comporte diverses améliorations d’accessibilité pour les étudiants et la prise en charge du format PDF pour les appareils mobiles.
Auparavant, les appareils sous Androïd et les iPad n’affichaient pas les fichiers PDF integrés, mais cette mise à jour corrige cette situation.
En ce qui concerne l’accessibilité, le menu de navigation dans les fichiers et la tâche à choix multiples sont désormais compatibles avec le clavier, et l’application étudiant s’affiche mieux sur les appareils mobiles à petit écran.
Pour l’enseignant, cette mise à jour apporte des informations sur les exercices dans lesquels chaque fichier est intégré, ce qui permet de mieux suivre les fichiers.
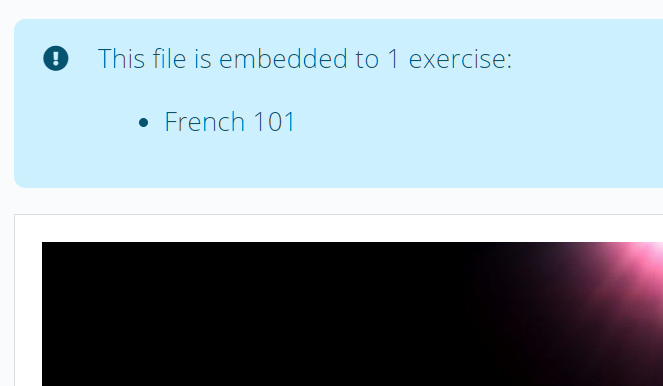
Cette mise à jour comporte diverses améliorations liées aux exercices.
Tout d’abord, un message d’information est maintenant affiché aux étudiants lorsqu’ils soumettent un exercice contenant des tâches annulées. Auparavant, cette confirmation n’était affichée que pour les enregistrement annulés. L’étudiant est toujours en mesure de soumettre après la confirmation.
Deuxièmement, l’enseignant peut désormais trier les soumissions par nom d’étudiant ou par statut de soumission, ce qui devrait accélérer la notation.
Troisièmement, le retour apporté par l’enseignant à l’élève est désormais visible en permanence après sa publication par l’enseignant. Auparavant, il était masqué si la soumission était rouverte pour l’étudiant.
Enfin, de nouvelles fonctionnalités ont été ajoutées à l’éditeur de texte. L’enseignant peut désormais utiliser une table de caractères pour insérer des caractères rares dans le texte. Des emojis peuvent également être ajoutés !
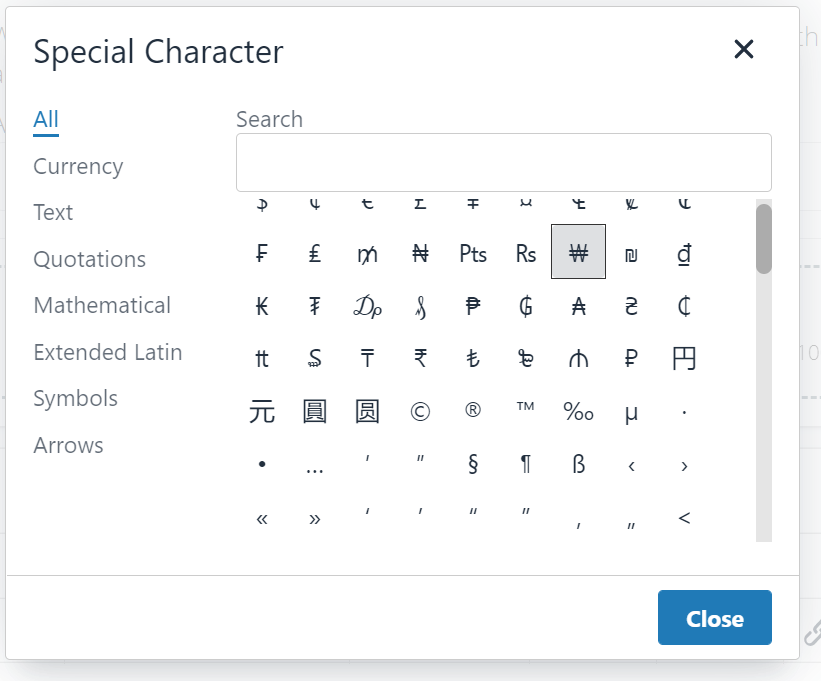
![]()
Ces nouvelles fonctionnalités se trouvent dans la barre d’outils, grâce aux boutons suivants :
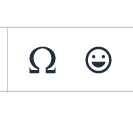
Les fichiers que Connect peut lire dépendent du navigateur et du système d’exploitation. Il existe une énorme variété de formats audio et vidéo possibles, et parfois le fichier lui-même peut être corrompu. Nous améliorerons les notifications et les messages affichés par Connect lorsque l’enseignant télécharge certains formats de fichiers, mais dans un premier temps, nous avons amélioré les messages d’erreur aux lecteurs audio/vidéo de Connect. Ils permettent à l’utilisateur de savoir si le fichier ne peut pas être lu pour une raison quelconque. A l’avenir, nous ajouterons également plus d’informations dans ces messages d’erreur.
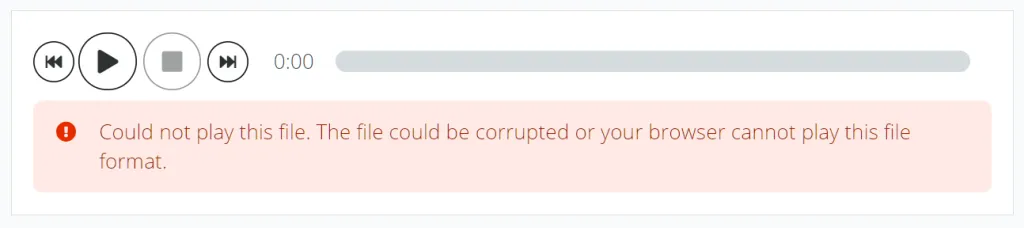
Les mises à jour de cette semaine visent à améliorer la fiabilité du streaming audio. Il existe de nombreux correctifs et modifications, et le plus visible est que l’interface utilisateur indique désormais plus précisément à l’enseignant et à l’élève comment le son fonctionne.
Cette semaine, il y a un tas de petites mises à jour. Premièrement, si vous récupérez l’exercice pendant qu’un élève s’enregistre avec le magnétophone simple, cet enregistrement est maintenant téléchargé et sauvegardé automatiquement.
Deuxièmement, les enseignants peuvent désormais activer et terminer les sessions directement à partir de la table des sessions. Plus besoin d’accéder aux paramètres de chaque session.
Enfin, l’enseignant a désormais la possibilité de supprimer tous les messages de discussion pour le chat de classe à la fois.
Certains sites Internet peuvent bloquer l’intégration dans d’autres pages Internet. Cela signifie que la fonctionnalité “Intégrer une page Internet” dans l’éditeur d’exercices ne fonctionne pas pour toutes les pages.
L’intégration est désormais activée dans l’aperçu de l’enseignant, ce qui signifie que vous pouvez vérifier instantanément si la page que vous essayez d’intégrer peut être intégrée.
Une mise à jour pour l’éditeur de texte enrichi : un bouton séparé a été ajouté et vous pouvez maintenant basculer si le contenu que vous avez collé sera collé sous forme de texte pur ou de code HTML. Cela permet par exemple de copier et coller des tableaux à partir de Word.
La mise à jour hebdomadaire se poursuit avec des améliorations d’accessibilité. Les exercices de l’application étudiant peuvent désormais être parcourus à l’aide du clavier et la prise en charge du lecteur d’écran a été améliorée. À titre d’exemple, l’exercice de remplissage de blancs est désormais entièrement réalisable avec un simple clavier – vous pouvez naviguer entre les paragraphes et les champs de saisie qu’ils contiennent. Les paragraphes seront lus à haute voix par le lecteur d’écran avec les places de vide annoncées.
Comme il existe de nombreuses combinaisons de lecteurs d’écran et de navigateurs, nous sommes certains qu’il existe encore des améliorations, alors n’hésitez pas à nous contacter si vous avez des remarques.
La mise à jour de cette semaine améliore l’accessibilité de l’application élève et ajoute de nouvelles options de couleur dans l’éditeur.
Premièrement, les couleurs. Vous pouvez maintenant définir la couleur de premier plan et d’arrière-plan du contenu avec les nouvelles options de l’éditeur. Il existe également une nouvelle option pour effacer la mise en forme, si vous souhaitez supprimer facilement les modifications.
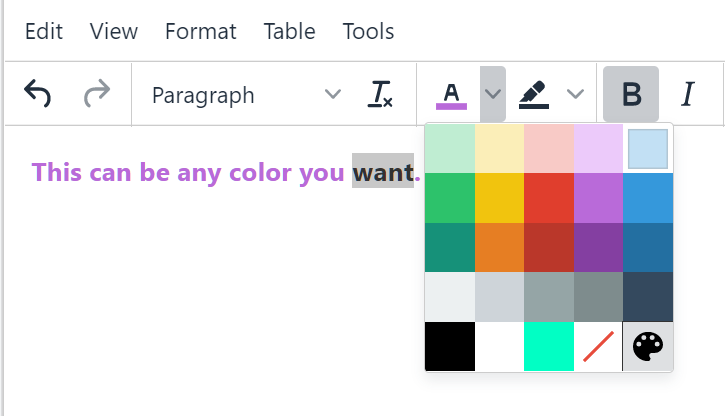
Ensuite, les mises à jour relatives à l’accessibilité. Notre objectif est que Sanako Connect soit conforme aux Règles pour l’accessibilité des contenus Web de niveau A et AA. Il y aura des mises à jour d’accessibilité régulières et nous avons commencé avec l’application élève.
La navigation au clavier et la lecture de l’écran ont été améliorées avec la mise à jour de cette semaine, ce qui permet de naviguer dans l’application et les menus déroulants. Certaines fenêtres modales sont remplacées par de nouvelles, ce qui garantit que le clavier reste actif à l’intérieur de la fenêtre modale et, à la fermeture de la fenêtre modale, le focus retourne à l’élément précédeemment actif.
La mise à jour de la semaine prochaine améliorera la navigation au clavier et la lecture de l’écran pour les exercices dans l’application élève.
Cette semaine, nous avons ajouté trois nouveaux paramètres pour les exercices. Si vous ne les modifiez pas, rien ne changera lors de l’exécution des exercices.
Garder les fichiers multimédias ouverts après la soumission : par défaut, les fichiers audio et vidéo sont désactivés lorsqu’un élève soumet l’exercice. Dans certaines situations, il est préférable de laisser les étudiants utiliser les fichiers même après la soumission. L’activation de ce paramètre permettra de le faire.
Directionnalité et langue : ces deux paramètres sont liés, mais peuvent être utilisés indépendamment l’un de l’autre. La directionnalité signifie la directionnalité du système d’écriture – de gauche à droite ou de droite à gauche. Le paramètre par défaut et recommandé est “auto”, ce qui signifie que le navigateur essaie de deviner la directionnalité à partir du premier caractère du contenu. Cependant, si vous souhaitez définir manuellement la directionnalité, c’est désormais possible.
Ce paramètre est disponible dans les situations suivantes :
- Le contenu que vous écrivez dans le bloc “Ajouter du texte”
- Exercice lacunaires (blancs ou trous). La saisie est toujours définie en «auto», vous pouvez donc avoir un exercice dans un langage RTL et l’élève peut écrire des réponses dans un langage LTR)
- Questions et réponses justes dans les Questions-Réponses (la saisie des réponses est définie sur «auto»)
- Questions à Choix Multiples
Pour permettre plus de flexibilité, l’éditeur dispose de nouveaux boutons pour définir la directionnalité sur RTL ou LTR. Cela signifie qu’il est possible de changer de direction depuis l’éditeur :
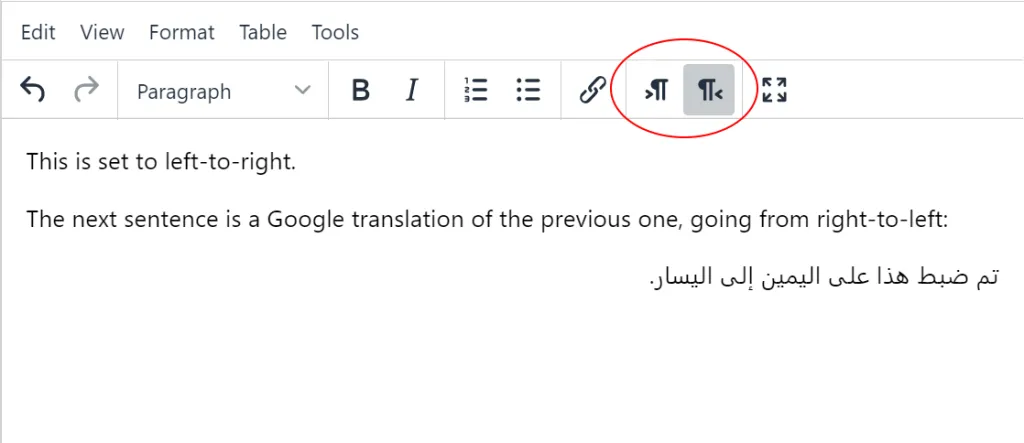
Le paramètre Langue est vide par défaut. La définition de la langue ne vous limitera en aucune façon les langues que vous pouvez utiliser, mais elle permet aux lecteurs d’écran de savoir dans quelle langue le contenu doit être lu. C’est donc une amélioration de l’accessibilité. Il affecte les mêmes éléments des exercices que le paramètre de directionnalité.
Cette mini-mise à jour donne à l’enseignant des informations plus précises sur ce qui se passe lorsqu’il rejoint une conversation de groupe en tant qu’orateur ou auditeur. Vous verrez maintenant l’état de la connexion ainsi que le nombre de flux étudiants que vous recevez. Les flux arrivent à des moments légèrement différents, vous pouvez donc maintenant savoir avec certitude quand vous entendez tout le monde.
- Enregistrement de groupe : auparavant, l’option d’enregistrement de groupe du Magnétophone Simple ne comprenait que les flux audio que vous receviez au démarrage de l’enregistrement. Désormais, les nouveaux flux sont ajoutés automatiquement à l’enregistrement, garantissant que tout ce que vous entendez se trouve également dans l’enregistrement.
- Éditeur : L’éditeur se voit maintenant doté de puissantes fonctionnalités. Par exemple, vous pouvez maintenant créer des tableaux et des listes, ce qui vous aidera à mettre en forme votre contenu comme vous le souhaitez.
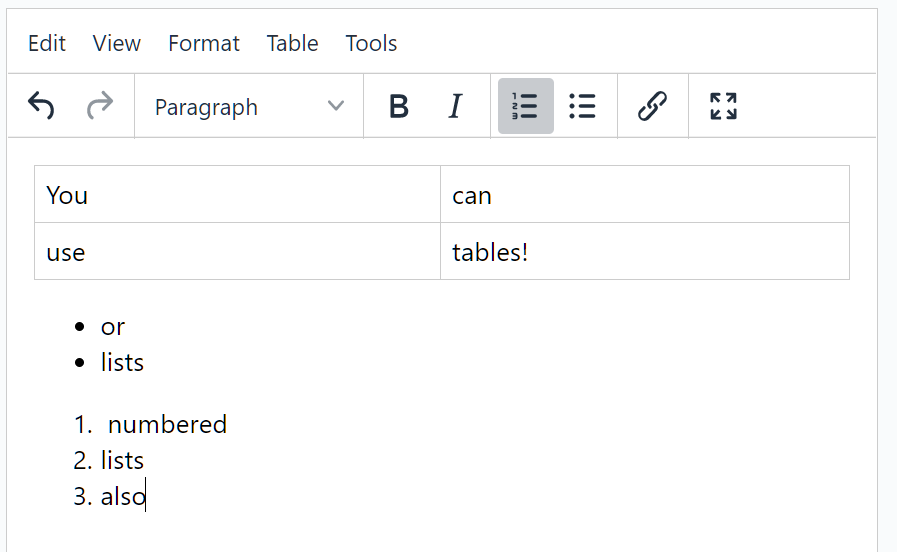
- Le menu supérieur dispose de plus d’options pour la mise en forme du contenu, telles que :
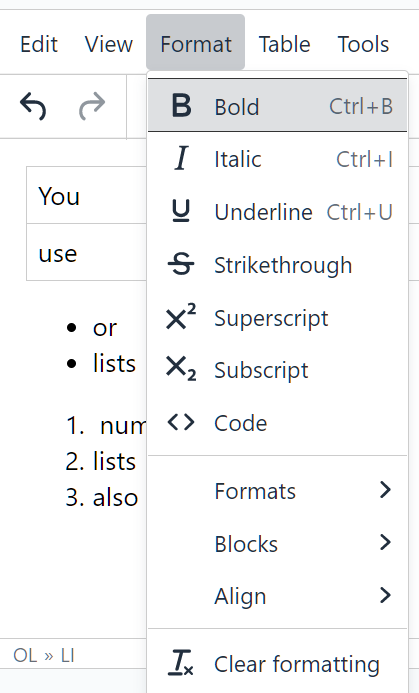
-
Les fonctions de copier-coller sont disponibles dans le menu Edition du haut, ainsi qu’avec le clic droit :
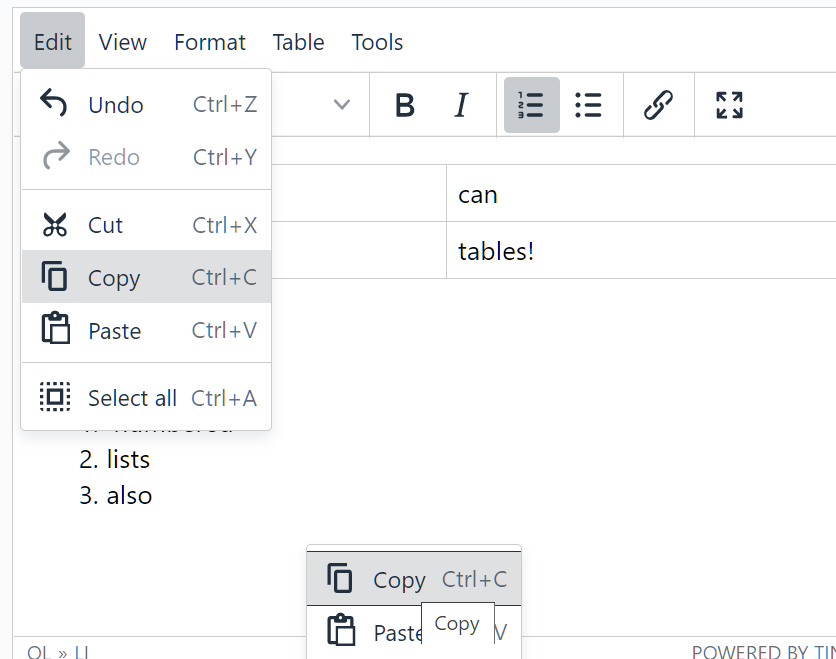
Nous avons ajouté quelques options pour améliorer votre confort de travail :
- Les groupes peuvent maintenant être créés automatiquement à partir des étudiants en ligne, garantissant ainsi qu’il n’y a pas d’élèves hors ligne dans les groupes audio.
- Une nouvelle option pour rendre aléatoire l’ordre des éléments à choix multiples et des questions-réponses. Chaque élève verra les éléments dans un ordre aléatoire différent.
Nous travaillons sur de nouvelles fonctionnalités qui prennent du temps à mettre en œuvre, mais nous souhaitons maintenir un rythme régulier de correctifs et petites améliorations, en fonction de vos remarques.
La mise à jour de cette semaine apporte des optimisations du streaming audio en direct et une nouvelle option pour la répartition en groupes. Vous pouvez désormais choisir d’inclure uniquement les étudiants en ligne lors de la création de groupes.
Une autre correction mineure est que tous les liens que vous ajoutez avec les éditeurs de texte seront ouverts par défaut dans un nouvel onglet.
Nous avons reçu des rapports indiquant que Sanako Connect ne fonctionnait pas correctement dans des établissements en raison de certains paramètres de pare-feux/proxy/vpn. Cette mise à jour effectue des correctifs liés à ces problèmes, ils devraient résoudre la plupart de ces situations. Si des problèmes subsistent, ils seront plus faciles à mettre en évidence car nous avons changé les notifications en cas d’erreur de connexion afin de mieux les identifier
Cette petite mise à jour porte essentiellement sur des optimisations. Le statut des élèves (en ligne ou non) est maintenant mieux géré lorsque la connexion avec l’enseignant ou le serveur est perdue.
Cette mise à jour apporte également une fonction largement sollicitée : les enseignants peuvent maintenant dupliquer des sessions ! Tous les fichiuers et les exercices de la session seront copiés. Il s’agit de la première mise à jour concernant la copie et le partage de sessions et d’exercices, il devrait y en avoir d’autres tout au long de l’année.
Il s’agit d’une mise à jour importante ! Le professeur peut maintenant partager sa webcam ou son écran avec la classe entière. S’il n’y a pas de webcam, le lien apparaitra comme désactivé.
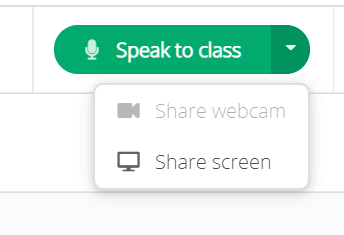
La version de cette semaine reflète les nouvelles couleurs de Sanako. L’application est plus verte et plus lumineuse qu’auparavant !
En plus de la nouvelle couleur, certaines petites modifications ont également été apportées.
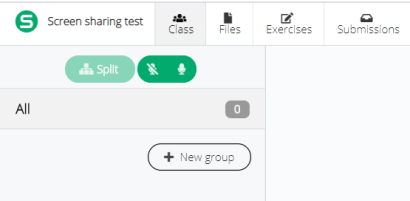
Magnétophone Avancé : nouveau look !
Améliorations mineures :
- Le Professeur reçoit une notification lors de messages chat alors que le chat est fermé.
- Le chat se déroule automatiquement vers le bas afin que les nouveaux soient toujours visibles.
- Le lecteur audio est maintenant disponible dans l’aperçu et les soumissions élèves.
- Les élèves ne doivent plus fermer un exercice avant d’en ouvrir un nouveau. L’ouverture d’un exercice ferme automatiquement l’exercice précédemment ouvert.
Cette version apporte une nouvelle fonctionnalité et des améliorations aux fonctionnalités existantes.
La nouveauté est un magnétophone indépendant que le Professeur peut activer et distribuer l’URL à ses élèves. Ce magnétophone est identique au Magnétophone Avancé utilisé dans les exercices de sessions, mais il n’est lié à aucune session.
A l’heure actuelle, les élèves peuvent charger des fichiers mp3 et wav à partir de leur appareil et sauvegarder leur travail en mp3. Nous travaillons sur son intégration avec Google Drive.
Une fois l’application mise à jour, vous pouvez accéder à la page du Magnétophone et écrire les instructions pour vos élèves.
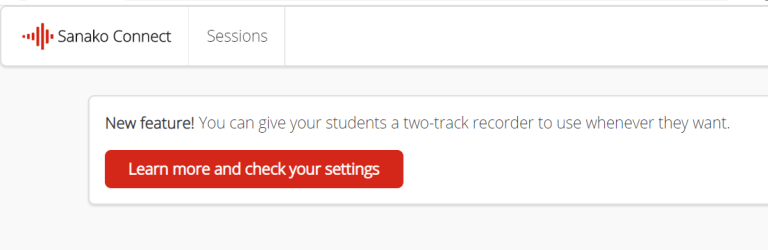
Autre nouveauté : aue vue alternative des élèves. Cette vue est basée sur un tableau, où vous pourrez voir ce que chaque élève est en train de faire.
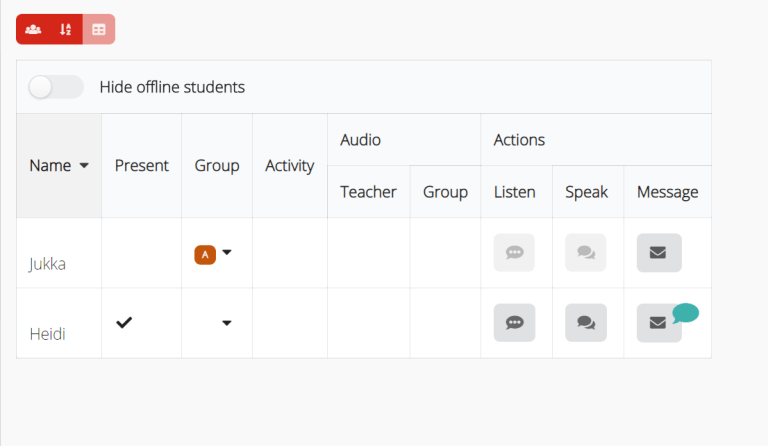
Nous travaillons sur un tableau similaire pour les groupes.
Autres ajouts :
- Ajout d’un bouton hyperlien à l’éditeur de texte (vous pouvez encore utiliser le clic droit pour ajouter un lien).
- Ajout d’une notification sur la page d’intégration des pages Internet signalant que toutes les pages ne pouvaient pas être intégrées. Certains serveurs ou certaines pages peuvent interdire toute intégration et cette limitation ne peut pas être déverrouillée par Sanako Connect.
Petite mise à jour, principalement axée sur la correction de problèmes liés à la lecture des PDFs sur iPad.
Le QR Code a également été retiré de la page d’accueil (Astuce : Vous pouvez utiliser la caméra de l’iPad pour lire les liens QR Code)
Cette mise à jour est une optimisation de la taille de l’application. Elle est maintenant plus compacte, améliorant ainsi son temps de chargement pour des vitesses de connexion réduites.
Elle comporte une nouvelle fonctionnalité, permettant de limiter le nombre de fosi qu’un élève peut lire un fichier audio ou vidéo.
Lorsque vous intégrez un fichier dans l’éditeur d’exercice et que vous sélectionnez un fichier mp3 ou mp4, le paramètre suivant apparaît :
La restriction n’est pas activée par défaut, les élèves peuvent donc lire le document autant de fois qu’ils le désirent. Avec la restriction, chaque lecture sera comptée et les contrôles désactivés lorsqu’ils cliqueront sur Lecture.
Cette version comporte également d’autres paramètres relatifs aux types de fichiers.
Pour les fichiers PDF, vous pouvez choisir si les élèves pourront voir la barre d’outils ou non.
Pour les images, vous pouvez écrire un texte alternatif pour l’image. Ceci pourra aider les élèves utilisant l’assistance de lecture de l’écran.
Une autre mise à jour importante concernant l’audio en temps réel. Les fonctionnalités sont identiques, mais la diffusion est maintenant plus rapide et plus fiable.
Récapitulatif des fonctions audio en temps réel :
- Le Professeur peut parler à la classe (le professeur et les élèves n’entendront pas les élèves)
- Activation/désactivation de l’audio. Lorsque l’audio est activée, les membres d’un groupe peuvent entendre les autres. Le Professeur peut également écouter un groupe et lui parler.
- Le Professeur peut écouter ou parler avec un élève.
Les icônes élèves ont changé. Elles donnent maintenant plus d’informations sur les élèves au Professeur ainsi que les éventuels problèmes.
Dans cet exemple, lorsqu’un élève n’a pas autorisé le navigateur à accéder à son microphone, cela sera signalé comme suit :
Le professeur ne peut pas corriger cette erreur à distance, mais l’élève en est averti :
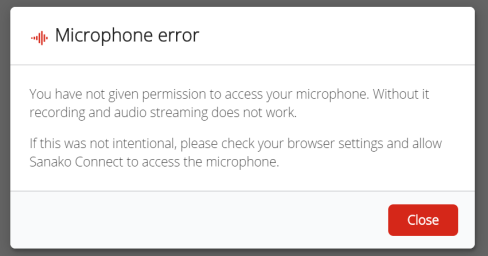
La bas de l’icône élève dispose maintenant de trois colonnes détaillant l’activité. La première colonne indique si l’élève a ouvert un document, et s’il est en train de lire le document ou de s’enregistrer.
Les deux colonnes suivantes sont dédiées aux connexions audio. La colonne centrale indique l’état de la diffusion audio du Professeur, celle de droite indique l’état audio du groupe ou de l’élève.
Lorsque vous cliquez sur le bouton “Speak to all”, vous verrez apparaître l’icône de progression sur chaque icône avant qu’elle se transforme en coche, icône par icône. Comme la connexion dépend de l’emplacement des élèves et des vitesses de connexion, il peut y avoir un délai avant que les élèves entendent votre voix.
![]()
Lorsque vous assignez des élèves dans un groupe et que vosu activez l’audio, vous verrez le même processus dans la colonne de droite. Il en est de même pour les discussions privées.
Lorsque vous cliquez ou que vous survlez une icône, une fenêtre vous donne plus d’informations :
Autres modifications ne concernant pas l’audio :
- Si un élève est en enregistrement et quil essaie de fermer ou de soumettre l’exercice, il verra une fenêtre de confirmation lui demandant s’il veut vraiment effectuer cette action.
- Si un élève essaie de soumettre un exercice d’enregistrement sans s’être enregistré, il verra une fenêtre de confirmation lui demandant s’il veut vraiment effectuer cette action.
Mise à jour majeure concernant les vitesses de téléchargement et les fonctions du Magnétophone Avancé.
Vous devriez constater une nette amélioration des performances de chargement et de téléchargement des fichiers et des enregistrements. Dans certains cas, cette durée a été divisée par cinq…
Le Magnétophone Avancé a lui aussi bénéficié de grandes améliorations avec par exemple la possibilité de charger une vidéo mp4 en piste professeur. La piste audio sera affichée sur la piste professeur, la vidéo sera affiché au-dessus. L’insertion vocale peut être utilisée. Dans ce cas, la vidéo sera en pause. La piste audio de la vidéo sera également incluse lors du téléchargement du fichier mp3.
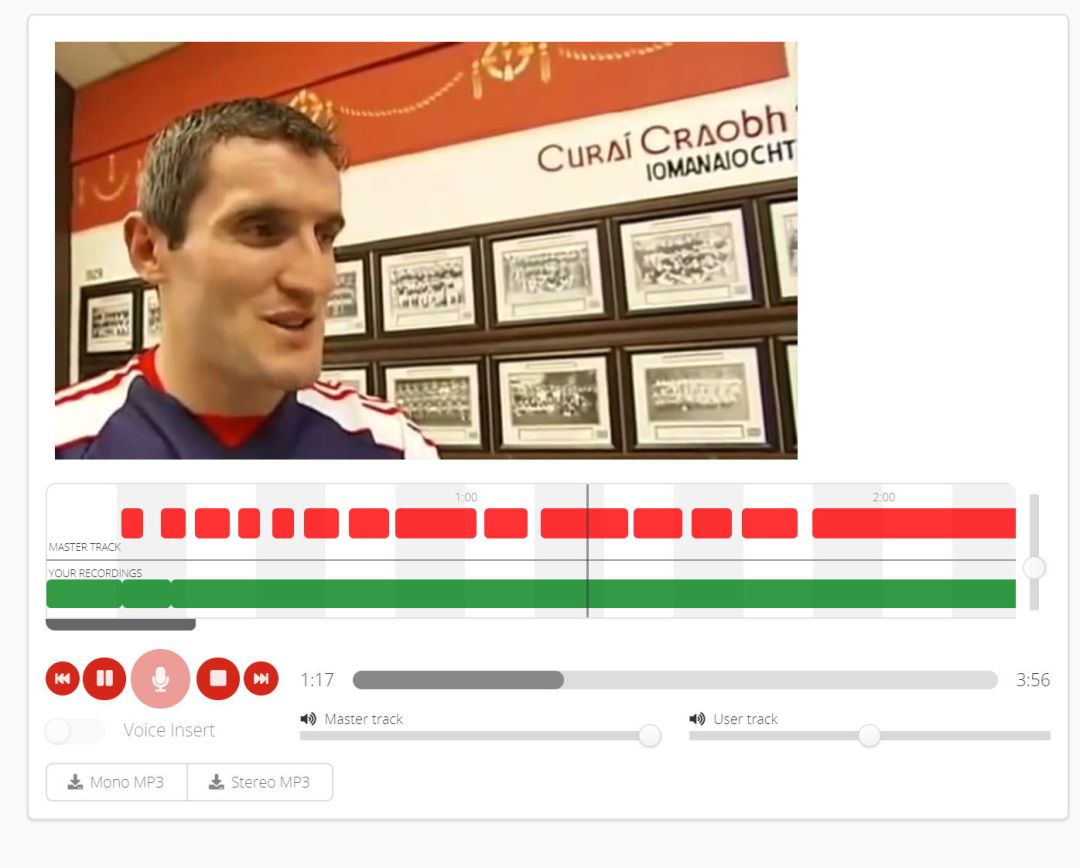
Les autres améliorations sont les suivantes :
- Optimisation des chargements et des téléchargements. Grâce à l’amélioration des performances précédentes, l’utilisation du magnétophone sera plus fluide à utiliser, surtout avec de gros fichiers.
- Ajout d’un zoom à la timeline. Vous avez la posibilité de dézoomer pour voir l’intégralité du document ou de zoomer pour afficher une partie spécifique, en utilisant la molette de la souris ou le curseur près de la timeline.
- Auparavant, il n’était possible de modifier la position de lecture qu’en pause. Maintenant, vous pouvez le faire en lecture également.
- Optimisation du téléchargement en mp3 des pistes du Magnétophone Avancé – plus de blocage ou de déconnexion du serveur.
Correction d’un problème qui pouvait parfois interdire l’affichage de plus d’un document PDF à la fois.
Sanako Connect
- Prérequis - Navigateur
- Vidéos
- Les différents utilisateurs
- Les Professeurs
- Les Elèves
- Questions fréquentes (FAQ)
- Notes de publication